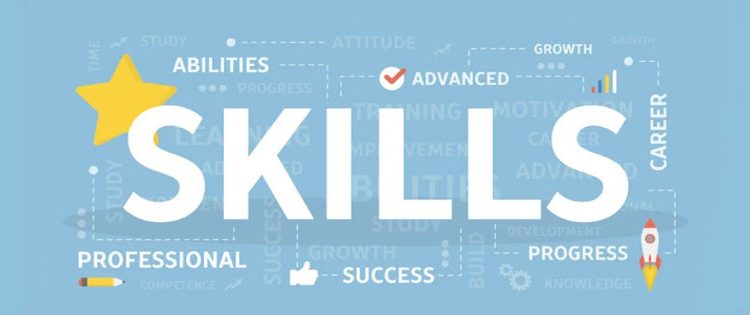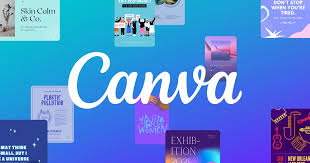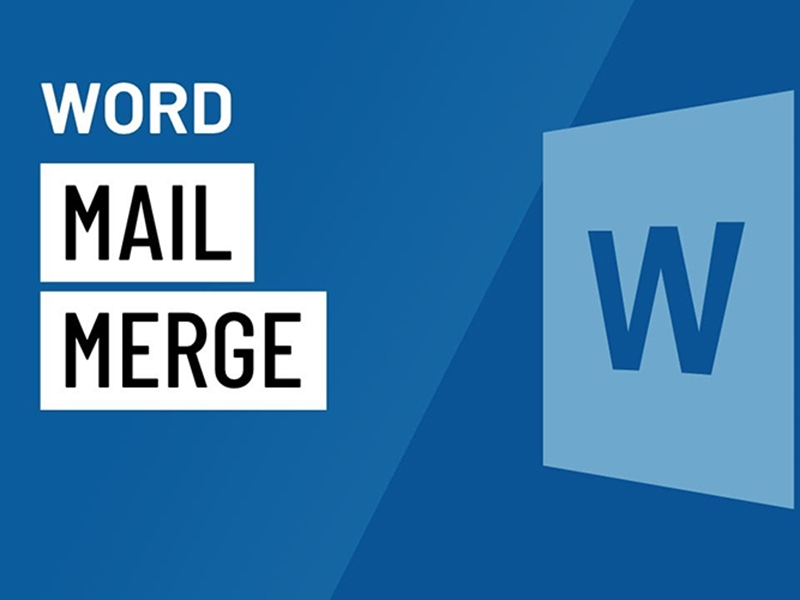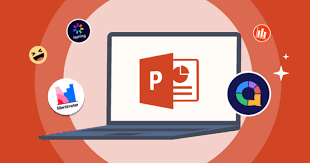Apa Itu VLOOKUP?
VLOOKUP, atau Vertical Lookup, adalah fungsi di Excel yang membantu Anda mencari informasi tertentu dalam tabel berdasarkan nilai tertentu di kolom pertama. Fungsi ini sangat berguna ketika Anda bekerja dengan data besar, di mana informasi diatur secara vertikal (berdasarkan baris). Jika Anda memiliki data seperti daftar produk, karyawan, atau nilai siswa, VLOOKUP memungkinkan Anda mengambil informasi spesifik, misalnya harga produk atau gaji karyawan, berdasarkan nilai pencarian tertentu.
Fungsi Dasar VLOOKUP
Rumus dasar VLOOKUP terlihat seperti ini:
Excel:
=VLOOKUP(apa_yang_dicari,di_mana_mencari,kolom_ke_berapa,pencarian_tepat)
Bagian-Bagian Fungsi VLOOKUP:
- apa_yang_dicari: Nilai yang ingin Anda cari. Ini bisa berupa teks, angka, atau referensi sel. Contohnya, Anda mungkin ingin mencari ID karyawan, nama produk, atau kode barang.
- di_mana_mencari: Rentang data tempat Anda akan mencari informasi. Rentang ini harus dimulai dari kolom yang memuat nilai apa_yang_dicari. Misalnya, jika Anda mencari "ID" di kolom A, maka rentang data Anda bisa berupa A2:D100. Pastikan nilai apa_yang_dicari ada di kolom pertama rentang ini.
- kolom_ke_berapa: Nomor kolom dalam rentang data yang berisi informasi yang ingin Anda ambil. Nomor kolom dihitung dari kolom pertama rentang, yang dianggap sebagai kolom ke-1. Jika Anda ingin mengambil data dari kolom ketiga dalam rentang, tuliskan angka "3" di sini.
- pencarian_tepat: Opsi ini memungkinkan Anda memilih antara pencarian tepat (FALSE) atau pencarian mendekati (TRUE). Untuk hasil yang akurat, biasanya gunakan FALSE, terutama jika data Anda tidak terurut. TRUE hanya digunakan jika Anda mengizinkan hasil mendekati dan data diurutkan.
Contoh Sederhana VLOOKUP di Excel
Misalkan, Anda memiliki tabel data karyawan berikut di rentang A2:
|
A |
B |
C |
|---|---|---|
|
ID |
Nama |
Gaji |
|
1 |
Niara |
5000 |
|
2 |
Sherly |
6000 |
|
3 |
Renata |
7000 |
Anda ingin mencari gaji karyawan dengan ID 2.
Langkah-langkah untuk menggunakan VLOOKUP adalah:
- Masukkan rumus VLOOKUP di sel tempat Anda ingin menampilkan hasilnya.
- Tulis nilai apa_yang_dicari sebagai 2 (ID karyawan yang dicari).
- Tentukan di_mana_mencari sebagai rentang A2(tabel data karyawan).
- Tentukan kolom_ke_berapa sebagai 3 (karena kolom "Gaji" adalah kolom ke-3 dalam rentang tersebut).
- Masukkan pencarian_tepat sebagai FALSE untuk memastikan hasilnya tepat.
Rumus yang Anda masukkan akan terlihat seperti ini:
Excel:
=VLOOKUP(2, A2:C5, 3, FALSE)
Setelah menekan Enter, hasilnya adalah 6000, yaitu gaji untuk karyawan dengan ID 2.
Contoh Lain dengan Pencarian Teks
VLOOKUP juga berguna untuk mencari data berbasis teks. Misalkan, Anda memiliki tabel produk berikut di rentang A2:
|
A |
B |
C |
D |
|---|---|---|---|
|
ID |
Nama |
Stok |
Harga |
|
P001 |
Laptop |
15 |
8000000 |
|
P002 |
Printer |
25 |
1500000 |
|
P003 |
Monitor |
10 |
2000000 |
Misalnya, Anda ingin mengetahui harga untuk produk Printer. Anda bisa menulis rumus seperti ini:
Excel
=VLOOKUP("Printer", A2:D5, 4, FALSE)
Rumus ini bekerja sebagai berikut:
- Excel mencari kata "Printer" di kolom pertama dari rentang A2
- Setelah menemukan "Printer" di baris kedua, Excel melihat ke kolom ke-4 (kolom Harga) di baris yang sama dan mengambil nilainya.
- Hasilnya adalah 1500000.
Kenapa VLOOKUP Penting?
VLOOKUP sangat berguna dalam banyak skenario, misalnya:
- Daftar Harga Produk: Mengambil harga suatu produk berdasarkan kode atau nama produk.
- Data Karyawan: Mencari data spesifik tentang karyawan, seperti gaji atau jabatan berdasarkan ID atau nama.
- Inventaris: Mengetahui jumlah stok atau informasi detail barang berdasarkan kode barang.
- Laporan Keuangan: Menarik informasi penting seperti saldo atau transaksi berdasarkan nomor rekening.
Cara Menggunakan VLOOKUP pada Data Besar
Ketika Anda bekerja dengan data yang lebih besar, VLOOKUP menjadi sangat bermanfaat untuk mencari data dengan cepat. Sebagai contoh, jika Anda memiliki ribuan data karyawan atau produk, VLOOKUP akan menghemat waktu yang cukup banyak dibandingkan mencari data secara manual.
Namun, perhatikan bahwa VLOOKUP membutuhkan waktu lebih lama jika tabelnya besar atau rumusnya digunakan secara berulang-ulang di banyak sel. Untuk meningkatkan performa:
- Gunakan tabel yang lebih kecil jika memungkinkan.
- Buat rentang di_mana_mencari yang tidak lebih besar dari yang dibutuhkan.
Perbedaan TRUE dan FALSE dalam VLOOKUP
- FALSE (Pencarian Tepat): Digunakan saat Anda ingin hasil yang tepat, seperti ID atau nama yang benar-benar ada di kolom pertama. Jika data tidak cocok, VLOOKUP akan mengembalikan nilai #N/A sebagai tanda bahwa data tidak ditemukan.
- TRUE (Pencarian Mendekati): Berguna ketika data Anda disusun secara berurutan (misalnya, angka yang terus naik). Pencarian mendekati ini mengembalikan nilai terdekat yang lebih kecil atau sama jika data yang dicari tidak ditemukan.
Alternatif VLOOKUP: INDEX dan MATCH
VLOOKUP hanya mencari di kolom pertama, jadi Anda tidak bisa mencari data di kolom lain dan mengambil data dari kolom di sebelah kiri. Untuk skenario ini, gunakan kombinasi INDEX dan MATCH sebagai alternatif yang lebih fleksibel. Kombinasi ini memungkinkan pencarian dua arah dan sering kali lebih efisien.
TIPS DAN TRIK MENGGUNAKAN VLOOKUP DENGAN EFEKTIF
- Periksa Nilai #N/A: Jika Excel menampilkan #N/A, artinya nilai yang dicari tidak ada dalam kolom pertama tabel. Anda bisa menggunakan IFERROR untuk menampilkan pesan khusus, seperti ini:
Excel:
=IFERROR(VLOOKUP(apa_yang_dicari, di_mana_mencari, kolom_ke_berapa, FALSE), "Data tidak ditemukan")
- Gunakan Rentang Dinamis: Saat tabel Anda mungkin bertambah atau berkurang, gunakan rentang dinamis agar tidak perlu memperbarui rumus. Anda bisa membuat Named Range untuk keperluan ini.
- Kunci Rentang dengan Tanda $: Saat Anda ingin menyalin rumus ke banyak sel, gunakan tanda $ pada rentang data, misalnya A2:C10 menjadi $A$2:$C$10, agar rentang tetap sama ketika disalin.
- Perbarui Kolom Referensi Secara Berkala: Jika tabel berubah, pastikan urutan kolom yang dicari masih benar. Perubahan ini bisa menyebabkan VLOOKUP mencari di kolom yang salah.