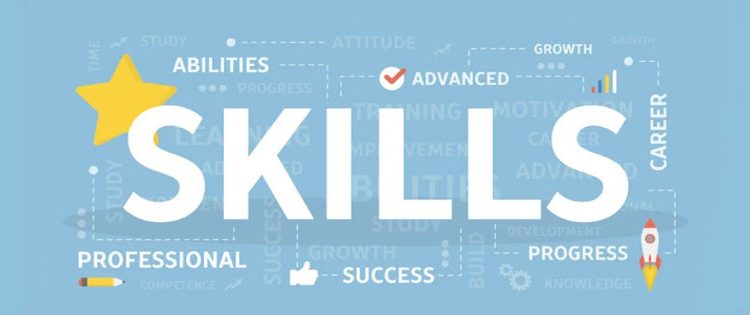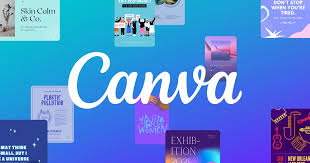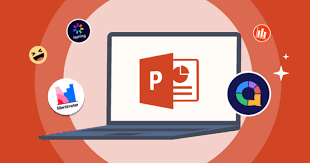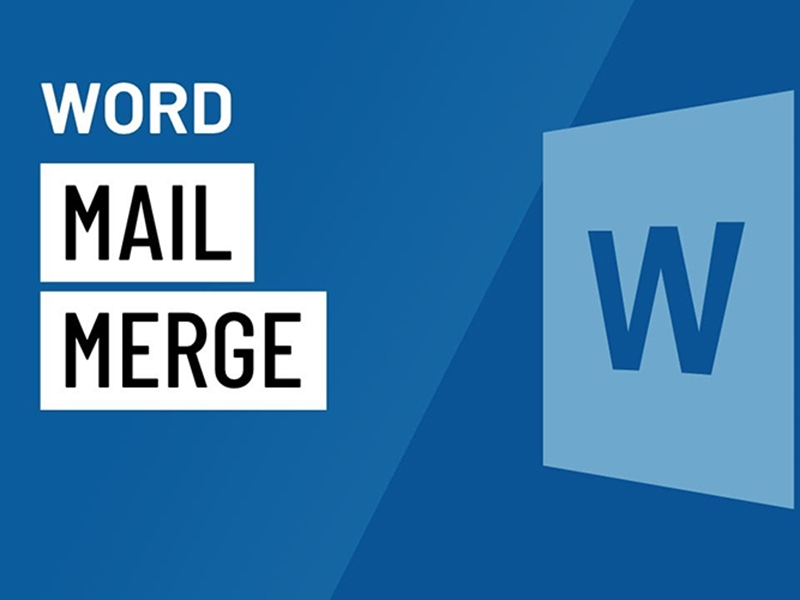
Apa itu Mail Merge?
Mail merge adalah fitur yang berfungsi untuk membuat surat atau dokumen lainnya dalam jumlah banyak yang memiliki bentuk format sama. Fitur ini sangat berguna untuk mencetak atau mengirimkan dokumen yang ditujukan ke banyak penerima seperti undangan, surat keterangan karyawan, dan sebagainya.
Istilah “Mail Merge” bila diterjemahkan dalam Bahasa Indonesia menjadi “Surat Massal”, sebab fitur ini awalnya digunakan untuk membuat surat dengan jumlah penerima yang banyak. Namun sekarang, fitur surat massal ini tak hanya digunakan untuk membuat surat, namun juga undangan, pemberitahuan, dan lain sebagainya.
Mail merge adalah fitur di Microsoft Word yang memudahkan pengguna untuk membuat surat, label, atau dokumen massal yang dipersonalisasi secara cepat. Fitur ini sangat berguna ketika Anda perlu mengirim surat kepada banyak orang dengan format yang sama, tetapi informasi khusus seperti nama atau alamat berbeda-beda di setiap surat.
Berikut adalah langkah-langkah sederhana untuk membuat mail merge di Word dengan mudah dan cepat:
Langkah 1: Persiapkan Data Sumber di Excel
Langkah pertama adalah membuat data sumber yang berisi informasi yang ingin Anda masukkan ke dalam dokumen Word, seperti nama, alamat, nomor telepon, dan lain-lain. Data ini biasanya dibuat di Excel dengan format kolom yang jelas. Misalnya:
| Nama | Alamat | Kota |
|---------|-----------------|-------------|
| Andi | Jalan Merdeka 12| Jakarta |
| Budi | Jalan Sudirman 5| Bandung |
| Citra | Jalan Ahmad Yani| Surabaya |
Setiap baris di Excel mewakili satu penerima atau item yang berbeda.
Langkah 2: Buka Word dan Pilih Mail Merge
1. Buka Microsoft Word dan buka dokumen baru atau yang sudah ada.
2. Klik pada tab Mailings di menu atas.
3. Pilih Start Mail Merge, lalu pilih jenis dokumen yang ingin Anda buat, seperti Letters (Surat), Labels (Label), atau Envelopes (Amplop). Dalam contoh ini, kita pilih Letters.
Langkah 3: Sambungkan ke Data Excel
1. Masih di tab Mailings, pilih Select Recipients lalu klik Use an Existing List.
2. Cari dan pilih file Excel yang berisi data sumber yang telah Anda buat.
3. Pilih lembar kerja (sheet) di Excel yang mengandung data tersebut, kemudian klik OK.
Langkah 4: Sisipkan Fields (Kolom Data)
1. Tempatkan kursor di dokumen Word pada posisi di mana Anda ingin menambahkan informasi dari file Excel (misalnya, di bagian surat).
2. Klik Insert Merge Field di tab Mailings, lalu pilih field yang ingin disisipkan, seperti Nama, Alamat, dan Kota. Word akan secara otomatis menampilkan nama kolom dari Excel.
3. Ulangi langkah ini untuk setiap informasi yang ingin Anda sisipkan ke dalam dokumen.
Contohnya, format surat Anda akan terlihat seperti ini:
Kepada: <<Nama>>
Alamat: <<Alamat>>
Kota: <<Kota>>
Langkah 5: Pratinjau dan Selesaikan Mail Merge
1. Klik Preview Results untuk melihat bagaimana dokumen akan terlihat dengan informasi yang sebenarnya dari Excel.
2. Setelah puas dengan hasilnya, klik Finish & Merge di tab Mailings. Pilih Print Documents jika Anda ingin langsung mencetaknya, atau pilih Edit Individual Documents untuk membuat dokumen Word baru yang berisi semua surat.
Langkah 6: Simpan dan Gunakan
Setelah selesai, Anda dapat menyimpan dokumen Word tersebut atau langsung mencetaknya untuk distribusi. Dengan menggunakan mail merge, Anda dapat dengan cepat membuat banyak surat yang dipersonalisasi tanpa harus mengetik setiap satuannya secara manual.
Kesimpulan
Mail merge di Word sangat membantu dalam menyederhanakan proses pembuatan dokumen yang dipersonalisasi untuk banyak orang. Dengan mengikuti langkah-langkah di atas, Anda dapat membuat surat atau dokumen massal secara efisien, sambil tetap mempertahankan detail personal pada setiap salinan. Semoga panduan ini bermanfaat!