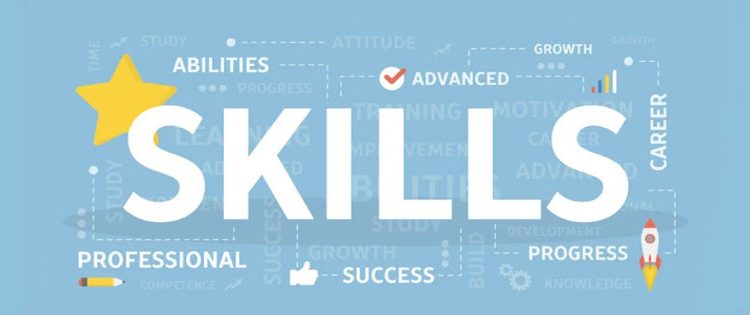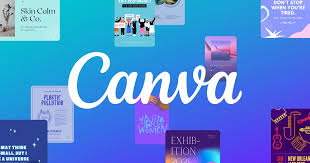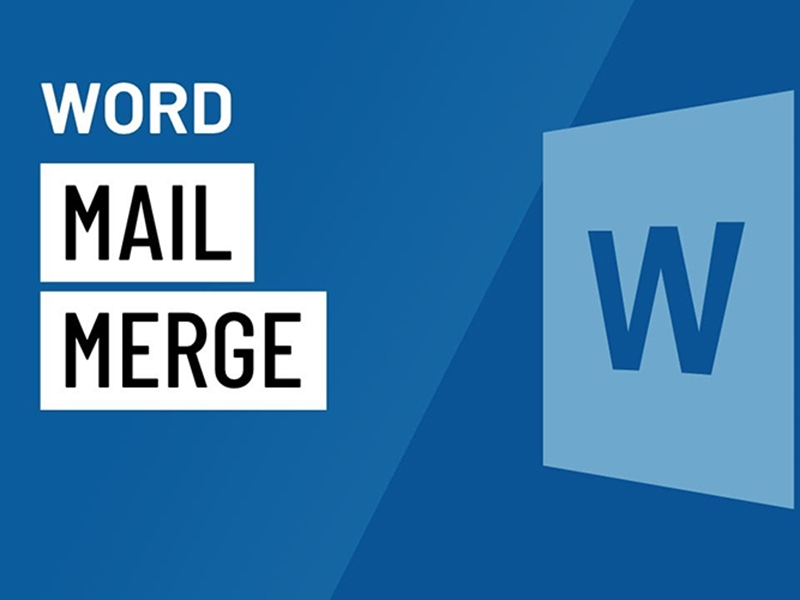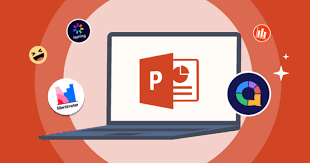
Selain menggunakan template menarik menambahkan animasi di Powerpoint dapat menjadi nilai plus dalam sebuah presentasi
Berikut ini adalah penjelasan langkah-langkah lengkap dan lebih rinci tentang cara membuat animasi bergerak di PowerPoint agar presentasi Anda lebih dinamis dan menarik:
1. Buka PowerPoint dan Buat atau Pilih Slide
- Buka Microsoft PowerPoint, kemudian buat presentasi baru atau buka file presentasi yang sudah ada.
- Pilih slide tempat Anda ingin menambahkan animasi. Anda dapat membuat slide baru jika diperlukan dengan memilih "New Slide" pada tab "Home."
2. Menambahkan Objek yang Akan Dianimasikan
- Sebelum membuat animasi, Anda perlu menambahkan objek yang ingin dianimasikan. Ini bisa berupa teks, gambar, bentuk, grafik, diagram, atau objek lainnya.
- Untuk menambahkan teks, klik "Insert" lalu pilih "Text Box" dan ketik teks yang diinginkan.Untuk menambahkan gambar, klik "Insert" dan pilih "Pictures" kemudian pilih gambar dari komputer Anda.Anda juga bisa menambahkan berbagai bentuk dengan mengklik "Shapes" pada tab "Insert."
3. Mengatur Posisi dan Ukuran Objek
Atur posisi dan ukuran objek sesuai keinginan Anda. Anda dapat menyeret sudut atau sisi objek untuk mengubah ukurannya.Menentukan posisi awal objek adalah penting, terutama jika Anda ingin menggunakan animasi yang melibatkan pergerakan dari satu titik ke titik lainnya.
4. Masuk ke Tab "Animations"
Setelah menambahkan objek ke slide, pilih objek tersebut dengan mengkliknya.Buka tab "Animations" di menu atas PowerPoint. Di sini, Anda akan menemukan berbagai opsi untuk animasi objek.
5. Memilih Jenis Animasi yang Diinginkan
Pada tab "Animations," Anda dapat memilih berbagai jenis animasi, seperti:Entrance Animations: Digunakan untuk membuat objek muncul di layar, misalnya "Appear," "Fade," "Fly In," "Zoom," dan lain-lain.
- Emphasis Animations: Memberikan efek khusus pada objek saat sudah ada di slide, seperti "Spin," "Grow/Shrink," atau perubahan warna.
- Exit Animations: Digunakan untuk membuat objek menghilang dari layar, seperti "Disappear," "Fly Out," atau "Fade Out."
- Motion Paths: Membuat objek bergerak mengikuti jalur tertentu, misalnya garis lurus, lingkaran, atau jalur khusus yang digambar.
6. Mengatur Animasi Lebih Lanjut di "Animation Pane"
Untuk melihat dan mengatur animasi yang telah ditambahkan, buka "Animation Pane" dari tab "Animations." Ini akan menampilkan semua animasi yang ada di slide saat ini.
Di sini, Anda dapat mengatur urutan animasi, menghapus animasi, atau menambahkan animasi baru pada objek yang sama.
Setiap animasi dapat disesuaikan lebih lanjut, termasuk:
Start: Pilih kapan animasi dimulai, dengan opsi "On Click" (dimulai saat diklik), "With Previous" (dimulai bersamaan dengan animasi sebelumnya), atau "After Previous" (dimulai setelah animasi sebelumnya selesai).
Duration: Tentukan seberapa lama animasi berlangsung. Anda bisa mempercepat atau memperlambat animasi dengan mengubah durasinya.
Delay: Menambahkan jeda waktu sebelum animasi dimulai. Ini berguna jika Anda ingin mengatur waktu tertentu antara satu animasi dan animasi berikutnya.
7. Menggunakan Motion Paths untuk Membuat Animasi Bergerak
Jika Anda ingin objek bergerak mengikuti jalur tertentu, pilih objek, klik "Add Animation" dan kemudian pilih "Motion Paths."
Pilih jalur yang sudah ada, seperti "Lines," "Arcs," "Turns," atau "Custom Path" untuk menggambar jalur sendiri.
Untuk menggambar jalur kustom, klik "Custom Path" dan mulailah menggambar jalur pada slide sesuai keinginan. Anda bisa menggambar garis lurus atau lengkungan.
Anda dapat menyesuaikan jalur dengan menyeret titik kontrol untuk mengubah arah atau bentuk jalur.
8. Mengatur Animasi Lanjutan dengan "Effect Options"
Beberapa animasi memiliki pengaturan tambahan yang bisa diakses melalui "Effect Options" di tab "Animations." Misalnya, untuk animasi "Fly In," Anda bisa menentukan dari arah mana objek akan muncul (atas, bawah, kiri, atau kanan).
Pengaturan ini memungkinkan Anda untuk mengkustomisasi efek animasi lebih lanjut agar sesuai dengan tema atau tujuan presentasi.
9. Menggabungkan Beberapa Animasi pada Satu Objek
Anda bisa menambahkan lebih dari satu animasi pada objek yang sama. Misalnya, objek bisa memiliki animasi "Entrance" saat muncul, "Emphasis" saat bergerak, dan "Exit" saat menghilang.
Gunakan tombol "Add Animation" untuk menambahkan animasi tambahan. Jangan hanya memilih animasi baru dari daftar utama, karena ini akan menggantikan animasi yang sudah ada.
Di "Animation Pane," Anda bisa mengatur urutan animasi dan menggabungkannya sesuai dengan kebutuhan.
10. Pratinjau Animasi untuk Melihat Hasilnya
Setelah menambahkan dan mengatur animasi, klik "Preview" di tab "Animations" untuk melihat bagaimana animasi akan berjalan.
Anda bisa memperbaiki urutan, durasi, atau efek jika hasilnya belum sesuai.
11. Menggunakan Transisi Antar Slide
Selain animasi untuk objek, Anda juga dapat menambahkan efek transisi antar slide untuk membuat presentasi lebih menarik.
Buka tab "Transitions," pilih slide yang diinginkan, lalu pilih efek transisi seperti "Fade," "Push," "Wipe," atau lainnya.
Sesuaikan durasi dan efek suara (jika diperlukan) pada transisi tersebut.
12. Menggunakan "Trigger" untuk Mengaktifkan Animasi
PowerPoint memungkinkan Anda menggunakan "Trigger" untuk mengaktifkan animasi berdasarkan tindakan tertentu, seperti mengklik objek.
Ini berguna untuk membuat presentasi interaktif, di mana animasi hanya diputar saat audiens berinteraksi dengan slide.
13. Menggunakan Hyperlink untuk Animasi Lebih Interaktif
Anda juga dapat menambahkan hyperlink ke objek untuk membuat navigasi interaktif atau berpindah antar slide.
Pilih objek, klik kanan, dan pilih "Hyperlink," kemudian atur ke slide tertentu, file, atau alamat web.
Dengan mengikuti langkah-langkah di atas, Anda bisa membuat animasi bergerak di PowerPoint yang tidak hanya mempercantik tampilan tetapi juga meningkatkan kualitas penyampaian pesan Anda. Terus eksplorasi berbagai efek dan kombinasi untuk menghasilkan presentasi yang unik dan menarik!